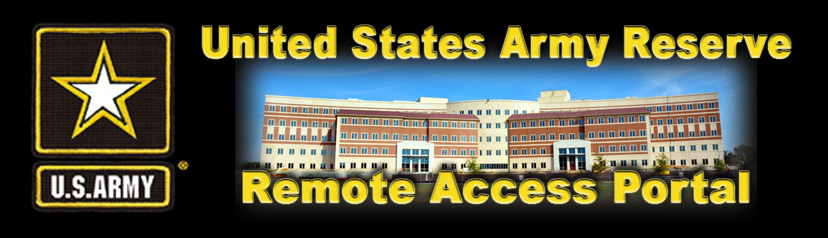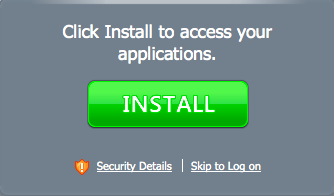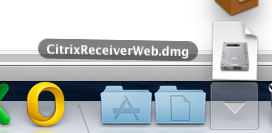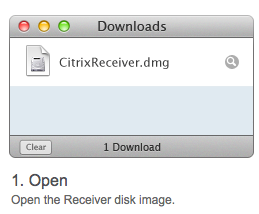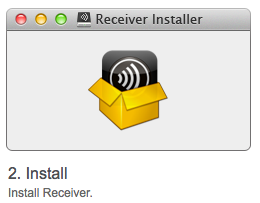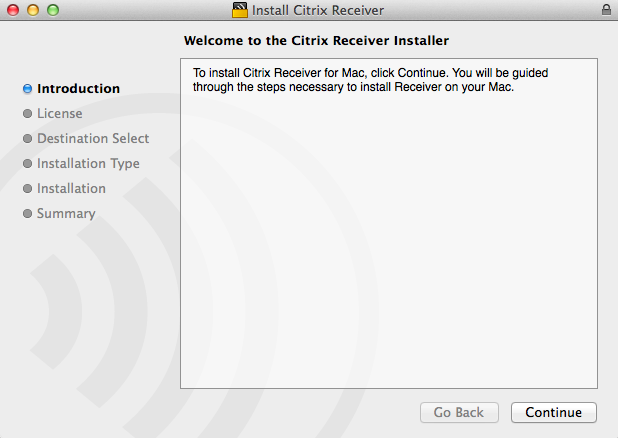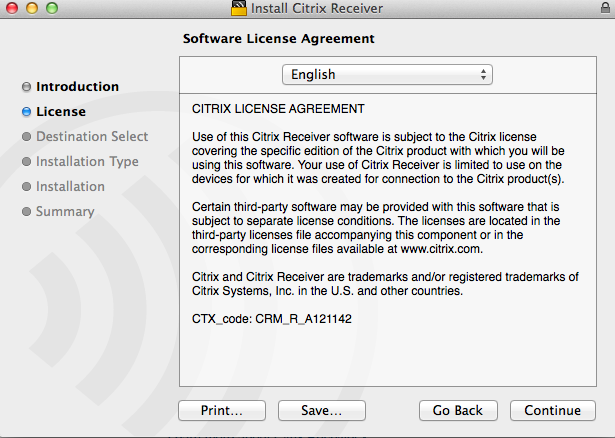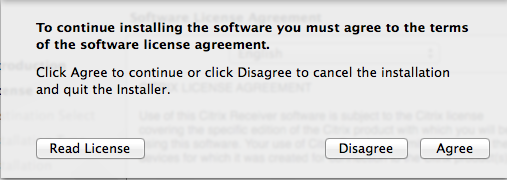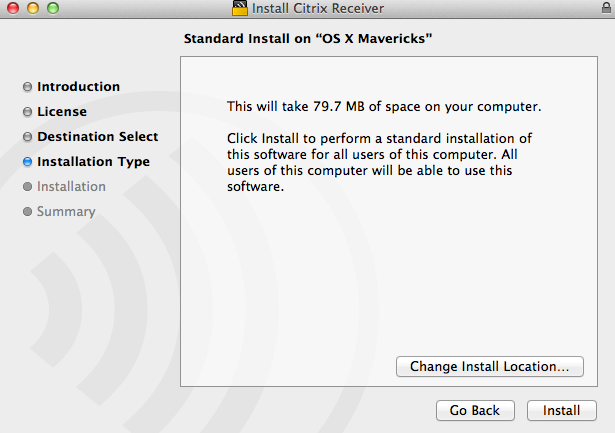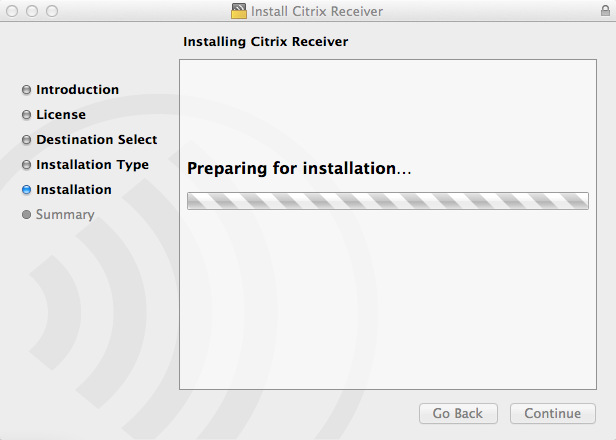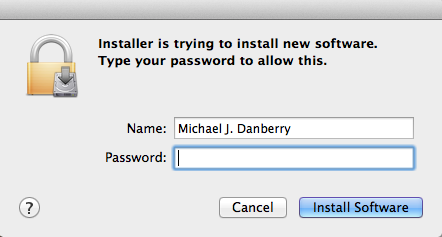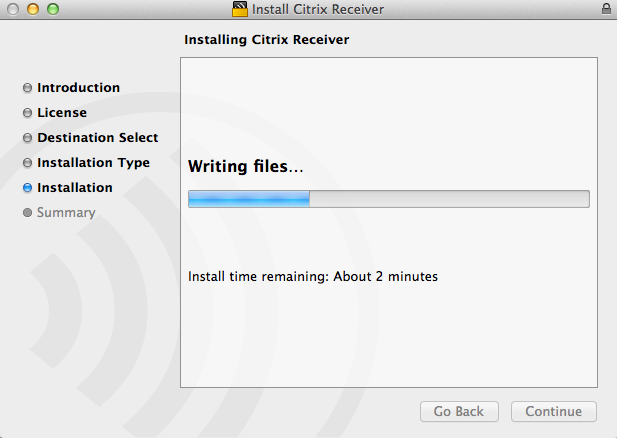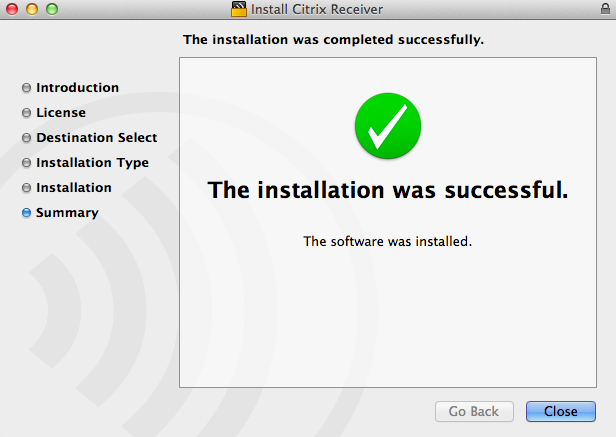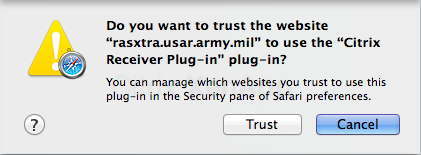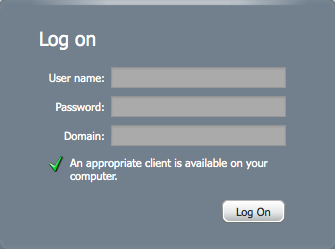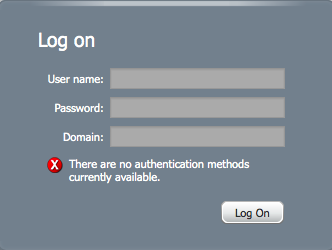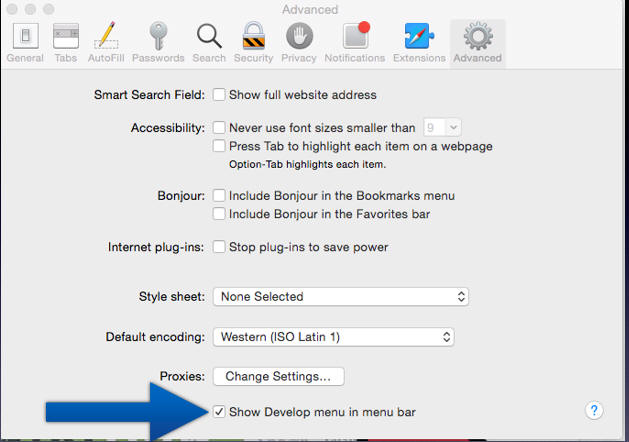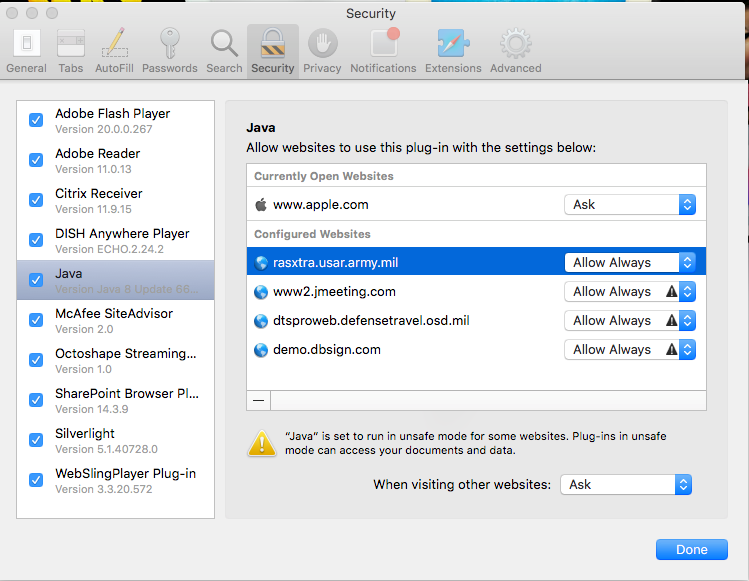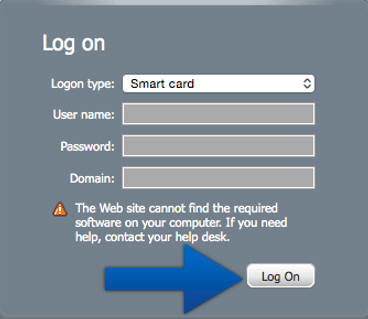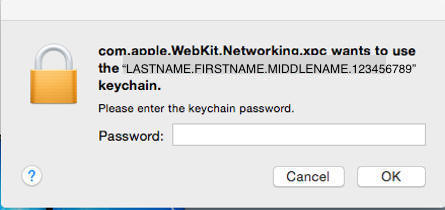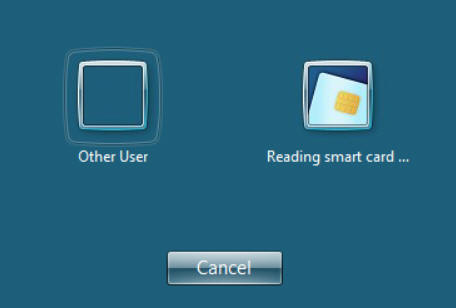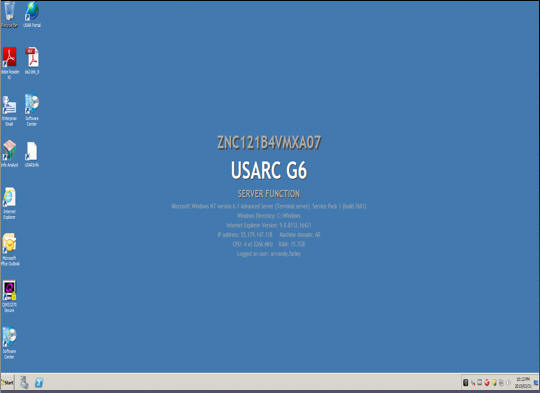|
Once your Mac is CAC enabled
you need to
install the
Citrix file to use the USAR RAP site:
If you have already gone through the Mac
Notes, and installed the Citrix file, go here.
Installation Steps:
You need to
install the Citrix software.
Download the Citrix Workspace app file from:
http://www.citrix.com/downloads/workspace-app/mac/workspace-app-for-mac-latest.html
Click on blue button titled: Download
Citrix Workspace app for Mac
https://rasxtra.usar.army.mil
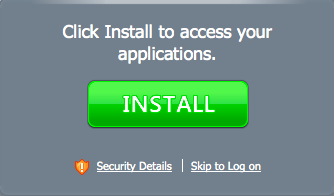
When you click the Install button, it will
take you to Citrix.com
The link you need to install is at:
http://www.citrix.com/downloads/workspace-app/mac/workspace-app-for-mac-latest.html
Click on blue button titled: Download Receiver for Mac

It will now begin downloading to your
downloads folder
Open your downloads folder by clicking the
little down arrow
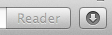
or by clicking the downloads button next to your trash can in
the dock
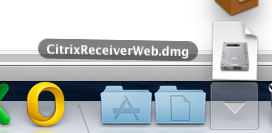
Double click the CitrixReceiver.dmg file
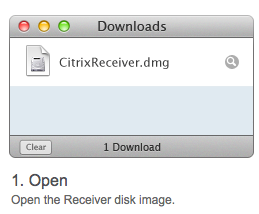
Double click the box
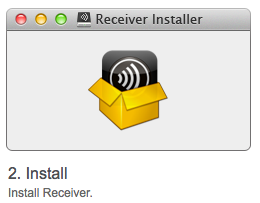
Select Continue
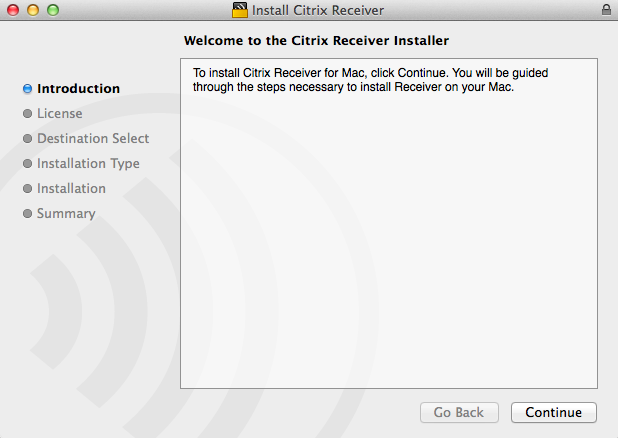
Read CLA (Citrix License Agreement), then select Continue
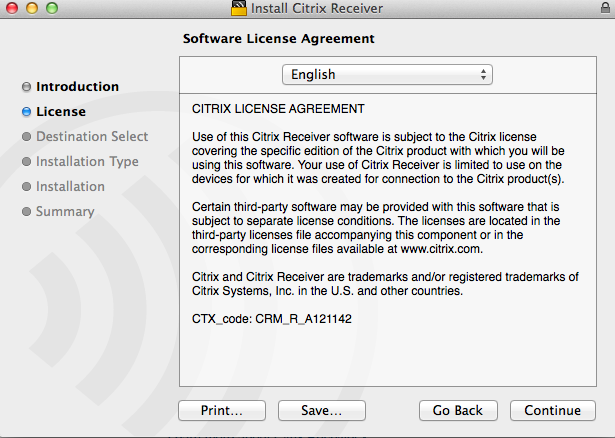
Agree to the terms of the CLA by clicking
Agree
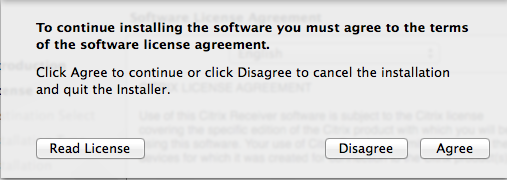
You'll now be informed that it will take 79.7 MB of space on
your computer, select Install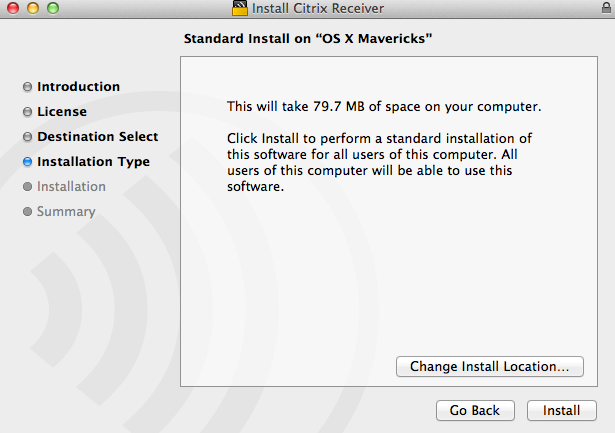
This window will pop up
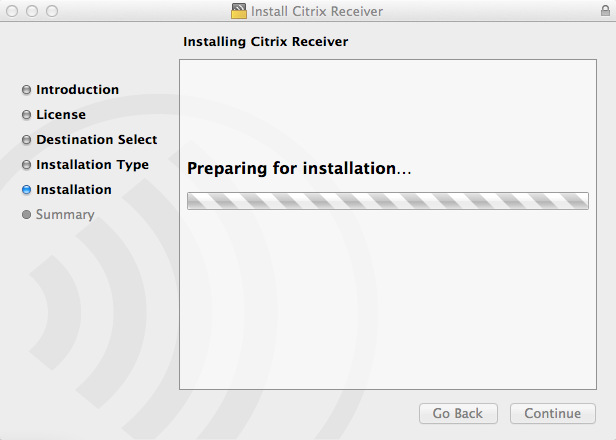
Enter your computer's admin password, the select Install
Software
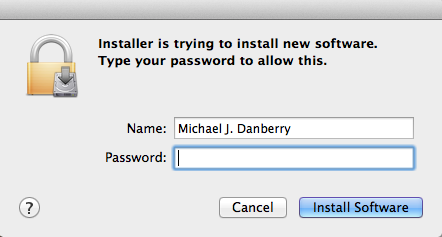
Watch it installing files
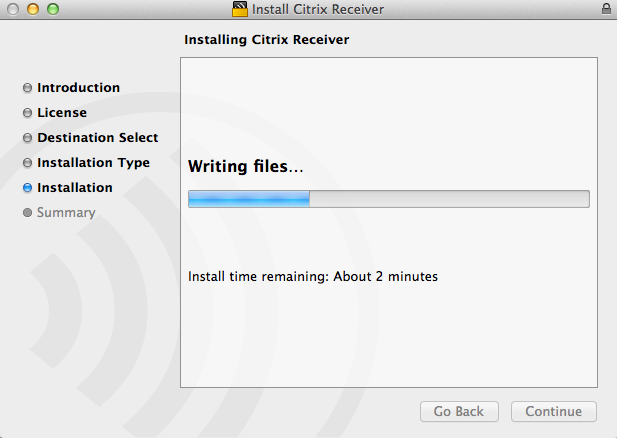
Installation complete, click Close
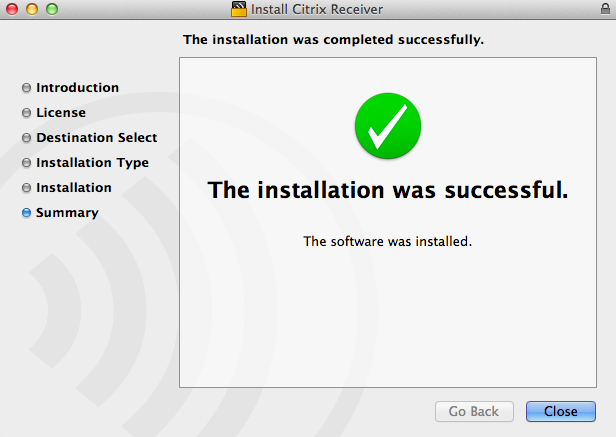
go back to
https://rasxtra.usar.army.mil
Click Accept

Select the AR Desktop object

This will download a file ending in .ica
Double click this file
Now you get the change to Trust again, select Trust
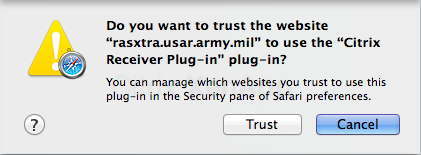
At this time, I was greeted with this message, this is good,
because it tells us that An appropriate client is available on
your computer. However, it is not giving us the ability to
use our CAC. So, Quit all Safari web browsers, reopen one
and to back to
https://rasxtra.usar.army.mil
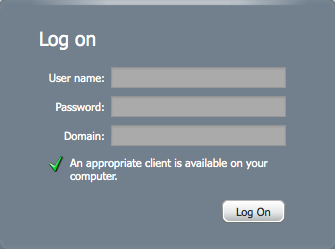
After you quit Safari, reopen it, got back to
https://rasxtra.usar.army.mil, you may be greeted with this
message:
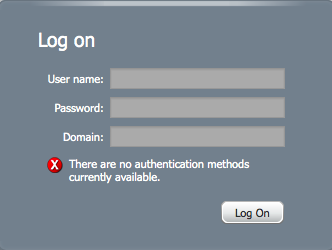
Randy Farley informed MilitaryCAC on 31 March how he got it to
work.
We needed to open Safari / Preferences

Select the Advanced (gear), and click Show Develop
menu in menu bar, then close the advanced menu
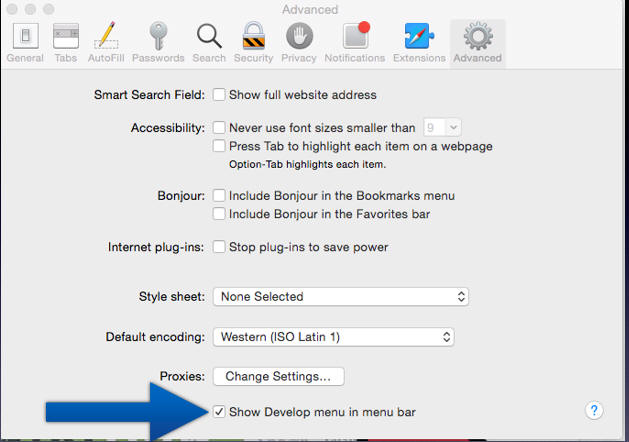
Click the word Develop in the top bar of Safari, then User Agent
/ Internet Explorer 9.0

.
You
need to adjust Java in your Safari web browser
There is an additional step to utilize Safari for the
Army Reserve Remote Access Portal. The new security features in Safari
prevent RAP from reading and writing to its configuration files without
explicit permissions.
In order to grant the necessary permissions to web sites
running RAP, you must edit Safari's security preferences.
NOTE: I am not sure if these steps are
still needed with newer version of Mac OS.
El Capitan 10.11.x- From the "Safari" menu, choose "Preferences"
and then go to the "Security" (tab). Here, you will see a
section titled "Internet plug-ins" with a button that says "Plug-in
Settings..." . When you click
on the button, you will see an image similar to the one below:
Yosemite 10.10.x- From the "Safari" menu, choose "Preferences"
and then go to the "Security" (tab). Here, you will see a
section titled "Internet plug-ins" with a button that says "Website settings..."
. When you click on the button, you will see
an image similar to the one below:
Mavericks 10.9.x- From the "Safari" menu, choose "Preferences"
and then go to the "Security" (tab). Here, you will see a
button that says "Manage website settings...". When you
click on the button, you will see
an image similar to the one below:
Select Java
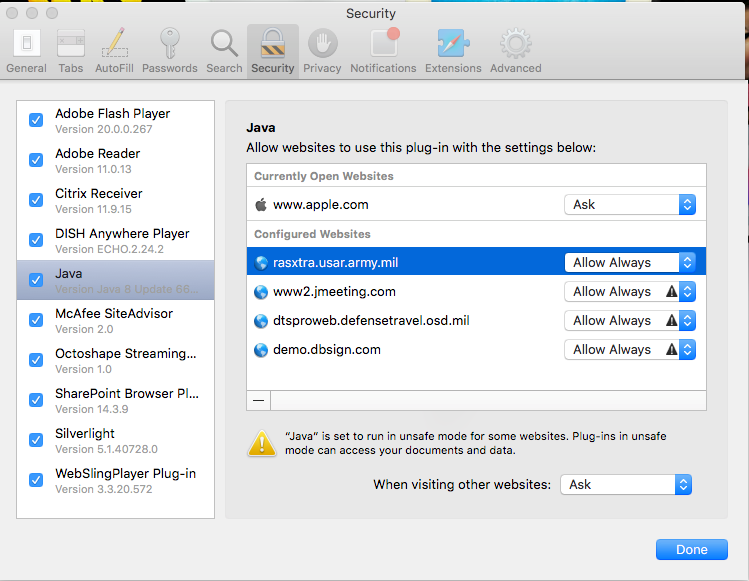
Locate the web site that uses RAP in the list (rasxtra.usar.army.mil). In the
drop down box to the right of the web site address, choose "Run in Unsafe
mode". This gives RAP the permissions it needs to run properly.
DO NOT change this setting for web sites you do not explicitly trust.
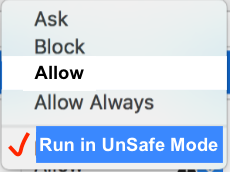
Once you've selected Run in Unsafe Mode,
select Trust

If you do not see the rasxtra.usar.army.mil web site in the list, you
need to visit the site again and attempt to use RAP. You should be able to change the settings now.
You are now ready to try it again
Usage Steps:
https://rasxtra.usar.army.mil
Smart card should be shown in Logon type:
Click Log On
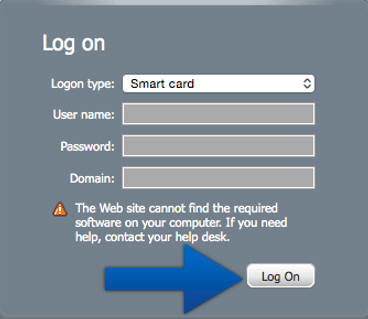
NOTE: Remember to select your
Authentication (16digit) certificate,
NOT the ID or Email certificates.
When it asks for your keychain password,
enter your CAC PIN
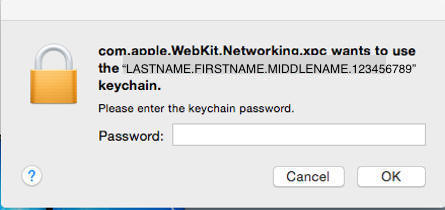
Select AR Desktop
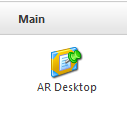
Wait for your Smart Card to read, then select your name
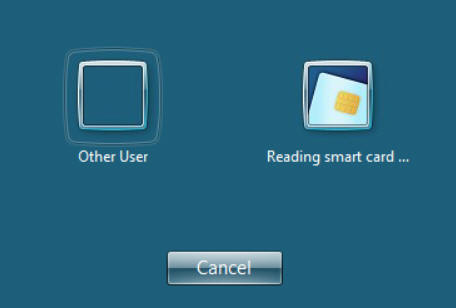
You'll be
prompted to select your CAC certificate (Select 16 digit Authentication)
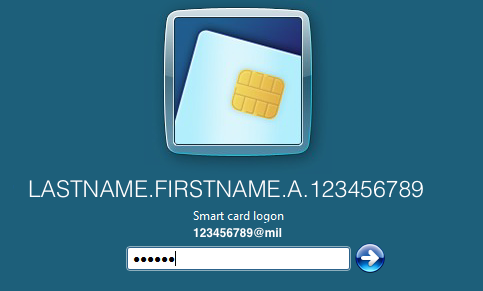
|